Estadísticas mensuales de cartas enviadas
Para realizar una estadística mes a mes de las cartas pertenecientes al módulo de publicaciones periódicas que se han enviado a los proveedores
|
|
Haga doble clic
en la opción |
1. Haga clic en  .
.
2. Seleccione los campos por los que quiere hacer la estadística
Ejemplo:
Si desea realizar una estadística de las cartas que se han enviado que pertenecen a la sucursal POZ
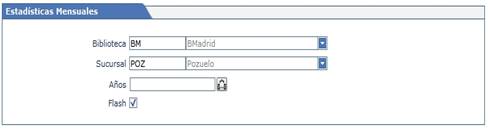
3. Haga clic en 
El resultado de la estadística es la siguiente:
1. El campo “Reclama. Números” informa del número de cartas de reclamación de números de serie que se han enviado durante el mes y el año indicados en la misma línea.
2. El campo “Suscripciones” informa del número de cartas de suscripciones que se han enviado durante el mes y el año indicados en la misma línea.
3. El campo “Encuadernación" informa del número de cartas de petición de encuadernaciones que se han enviado durante el mes y el año indicados en la misma línea
4. El campo “Reclama. Encuaderna.” informa del número de cartas de reclamación de encuadernaciones que se han enviado durante el mes y el año indicados en la misma línea
5. El campo “Total” informa del número total de cartas enviadas de cada tipo
|
Nota:
|
Las cartas sólo se contabilizan si se eliminan después de imprimirse. Es decir, si se contesta que sí cuando la aplicación pregunta si se desea borrar las cartas emitidas
|
[1] Para saber cómo establecer estos parámetros, vea el Capítulo III, “Parametrización de absysNET”.
[2] La revista puede estar precatalogada o catalogada
[3] Si desea saber cómo buscar en el campo título, consulte el apartado Búsquedas de información bibliográfica del Capítulo II de este manual.
[4] Véase nota nº 4
[5] Véase nota nº 4
[6] Véase nota nº 4.
[7] Los ficheros generados por la aplicación debe abrirlos con el wordpad o con el word
[8] Los ficheros generados por la aplicación debe abrirlos con el wordpad o con el word
[9] No se pueden eliminar números que están recibidos
[10] Los números ocultos no se visualizan en el OPAC
[11] Para saber cómo poder visualizar la información correspondiente a los números de serie en el Opac o en el registro bibliográfico, consulte el Manual de Administrador
[12] El modelo de visualización utilizado por la aplicación se define en el fichero Admin/IBERMARC.xml. (o nombre del formato de catalogación utilizado por la aplicación: MARC21.xml...)
[13] Véase nota nº 15
[14] Para saber cómo poder visualizar la información correspondiente a los números de serie en el Opac o en el registro bibliográfico, consulte el Manual de Administrador
[15] si desea saber cómo hacerlo, consulte el Capítulo II del Manual de Administrador
[16] Si prefiere hacer una catalogación completa en vez de una precatalogación seleccione la opción Catalogación marc y catalogue normalmente.
[17] Para modificar este campo, localice la suscripción y haga clic en el campo Pago finalizado.
[18] Véase nota nº 4.
[19] Para obtener más información sobre:
- cómo instalar impresoras y cargar fuentes de impresión, consulte el Manual del usuario de Microsoft Windows.
- cómo preparar la impresora, consulte el manual de la impresora.
[20] Véase nota nº 4.
[21] Para saber cómo crear nuevos listados, vea el apartado correspondiente del Manual de Administrador
[22] Los ficheros generados por la aplicación debe abrirlos con el wordpad o con el word
[23] Véase nota nº 4.
[24] Para saber cómo crear nuevos listados, vea el apartado correspondiente del Manual de Administrador
[25] Los ficheros generados por la aplicación debe abrirlos con el wordpad o con el word
[26] Véase nota nº 4.
[27] Para saber cómo crear nuevos listados, vea el apartado correspondiente del Manual de Administrador
[28] Los ficheros generados por la aplicación debe abrirlos con el wordpad o con el word
[29] Véase nota nº 4.
[30] Para saber cómo crear nuevos listados, vea el apartado correspondiente del Manual de Administrador
[31] Los ficheros generados por la aplicación debe abrirlos con el wordpad o con el word
[32] Si quiere crear otros modelos de cartas, vea el apartado correspondiente del Manual de Administrador
[33] Si el usuario está asociado a una biblioteca este campo se rellenará automáticamente con la biblioteca a la que pertenece
[34] Si el usuario está asociado a una sucursal este campo se rellenará automáticamente con la biblioteca a la que pertenece.
[35] Sólo podrá visualizar la información de toda la red si su usuario no está asociado a ninguna biblioteca
[36] Si su navegador no es Internet Explorer, el botón Impresora no aparecerá en esta ventana. Para imprimir haga clic en Impresión PDF
[37] Los ficheros generados por la aplicación debe abrirlos con el wordpad o con el word
[38] Si quiere crear otros modelos de cartas, vea el apartado correspondiente del Manual de Administrador
[39] Si el usuario está asociado a una biblioteca este campo se rellenará automáticamente con la biblioteca a la que pertenece
[40] Si el usuario está asociado a una sucursal este campo se rellenará automáticamente con la biblioteca a la que pertenece.
[41] Sólo podrá visualizar la información de toda la red si su usuario no está asociado a ninguna biblioteca
[42] Si su navegador no es Internet Explorer, el botón Impresora no aparecerá en esta ventana. Para imprimir haga clic en Impresión PDF
[43] Los ficheros generados por la aplicación debe abrirlos con el wordpad o con el word
[44] Si quiere crear otros modelos de cartas, vea el apartado correspondiente del Manual de Administrador
[45] Si el usuario está asociado a una biblioteca este campo se rellenará automáticamente con la biblioteca a la que pertenece
[46] Si el usuario está asociado a una sucursal este campo se rellenará automáticamente con la biblioteca a la que pertenece.
[47] Sólo podrá visualizar la información de toda la red si su usuario no está asociado a ninguna biblioteca
[48] Si su navegador no es Internet Explorer, el botón Impresora no aparecerá en esta ventana. Para imprimir haga clic en Impresión PDF
[49] Los ficheros generados por la aplicación debe abrirlos con el wordpad o con el word
[50] Si quiere crear otros modelos de cartas, vea el apartado correspondiente del Manual de Administrador
[51] Si el usuario está asociado a una biblioteca este campo se rellenará automáticamente con la biblioteca a la que pertenece
[52] Si el usuario está asociado a una sucursal este campo se rellenará automáticamente con la biblioteca a la que pertenece.
[53] Sólo podrá visualizar la información de toda la red si su usuario no está asociado a ninguna biblioteca
[54] Si su navegador no es Internet Explorer, el botón Impresora no aparecerá en esta ventana. Para imprimir haga clic en Impresión PDF
[55] Los ficheros generados por la aplicación debe abrirlos con el wordpad o con el word
[56] Véase nota nº 4.
[57] Si quiere que la estadística vaya agrupada por algún otro campo, puede crear nuevos ficheros. Para saber cómo hacerlo, vea el apartado correspondiente del Manual de Administrador.
[58] Los ficheros generados por la aplicación debe abrirlos con el wordpad o con el word
[59] Véase nota nº 4.
[60] Si quiere que la estadística vaya agrupada por algún otro campo, puede crear nuevos ficheros. Para saber cómo hacerlo, vea el apartado correspondiente del Manual de Administrador
[61] Los ficheros generados por la aplicación debe abrirlos con el wordpad o con el word
[62] Véase nota nº 4.
[63] Si quiere que la estadística vaya agrupada por algún otro campo, puede crear nuevos ficheros. Para saber cómo hacerlo, vea el apartado correspondiente del Manual de Administrador
[64] Los ficheros generados por la aplicación debe abrirlos con el wordpad o con el word

 del menú
jerárquico, después en Consultas estadísticas y finalmente en
Recuentos mensuales de cartas
del menú
jerárquico, después en Consultas estadísticas y finalmente en
Recuentos mensuales de cartas