al visualizar un fondo
1. Localice el registro al que quiere añadir un ejemplar a un fondo existente
2. Haga clic en la pestaña Listado de fondos
3. Seleccione el fondo al que quiere asociar el ejemplar
4.
|
|
haga clic en |
5. Seleccione los ejemplares que le interese asociar al fondo
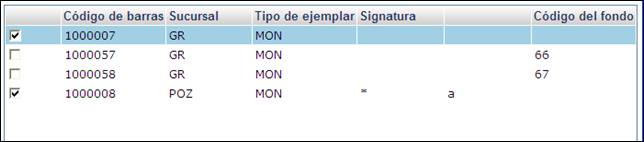
• Los ejemplares que no tienen ningún otro fondo asociado se muestran seleccionados por defecto
6. Haga clic en 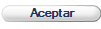
• Si el ejemplar estuviera asociado a otro fondo, aparecerá un mensaje pidiendo para confirmación para eliminarlo

[1] Para dar de alta estos códigos, vea el Capítulo III, “Parametrización de absysNET” de este manual.
[2] En el caso de querer asignar manualmente el número del código de barras, vea cómo hacerlo en el apartado "Configuración inicial” del Capítulo II del Manual del Administrador..
[3] Si desea saber cómo utilizar el código alternativo en vez del código de barras, consulte el Manual de Administrador
[4] Si desea saber cómo parametrizar esta opción, consulte el Manual de Administrador
[5] Estos pasos también son válidos cuando se entra a modificar un ejemplar
[6] Véase nota nº 5
[7] Si lo que le interesa es modificar los datos del título, hágalo desde el catálogo.
[8] Para saber cómo hacer búsquedas no bibliográficas, consulte el Capítulo II “Cómo buscar, visualizar, añadir, modificar y borrar”
[9] Los ficheros generados por la aplicación debe abrirlos con el wordpad o con el word
[10] Véase nota nº 4.
[11] Véase nota nº 4.
[12] Para saber cómo hacer búsquedas no bibliográficas, consulte el Capítulo II “Cómo buscar, visualizar, añadir, modificar y borrar”
[13] Para obtener más información sobre:
- cómo instalar impresoras y cargar fuentes de impresión, consulte el Manual del usuario de Microsoft Windows.
- cómo preparar la impresora, consulte el manual de la impresora.
[14] Para cambiar estos formatos o crear otros nuevos, consulte el Manual de Administrador
[15] Para saber cómo establecer esos grupos, consulte el Manual de Administrador
[16] Para saber cómo establecer esos grupos, consulte el Manual de Administrador
[17] Los ficheros generados por la aplicación debe abrirlos con el wordpad o con el word
[18] Para saber cómo hacer búsquedas no bibliográficas, consulte el Capítulo II “Cómo buscar, visualizar, añadir, modificar y borrar”.
[19] Para saber cómo crear nuevos listados, vea el apartado correspondiente del Manual de Administrador
[20] Los ficheros generados por la aplicación debe abrirlos con el wordpad o con el word
[21] Para saber cómo acceder a esta opción, consulte el apartado Cómo imprimir listados de este mismo Capítulo.
[22] Véase nota nº 11.
[23] Tenga en cuenta que sus impresoras tienen que poder imprimir en ese tipo de papel.
[24] Si el usuario está asociado a una biblioteca este campo se rellenará automáticamente con la biblioteca a la que pertenece
[25] Si el usuario está asociado a una sucursal este campo se rellenará automáticamente con la biblioteca a la que pertenece.
[26] Véase nota nº 5.
[27] Los ficheros generados por la aplicación debe abrirlos con el wordpad o con el word
[28] Tenga en cuenta que sus impresoras tienen que poder imprimir en ese tipo de papel.
[29] Si el usuario está asociado a una biblioteca este campo se rellenará automáticamente con la biblioteca a la que pertenece
[30] Si el usuario está asociado a una sucursal este campo se rellenará automáticamente con la biblioteca a la que pertenece.
[31] Sólo podrá visualizar la información de toda la red si su usuario no está asociado a ninguna biblioteca
[32] Véase nota nº 5.
[33] Los ficheros generados por la aplicación debe abrirlos con el wordpad o con el word
[34] Si desea hacer un inventario sin marcar el grupo de ejemplares a inventariar, siga las instrucciones descritas en el siguiente apartado: "Cómo realizar un inventario"
[35] Los ficheros generados por la aplicación debe abrirlos con el wordpad o con el word
[36] Véase nota nº 5.
[37] Si quiere que la estadística vaya agrupada por algún otro campo, puede crear nuevos ficheros. Para saber cómo hacerlo, vea el apartado correspondiente del Manual de Administrador.
[38] Los ficheros generados por la aplicación debe abrirlos con el wordpad o con el word
[39] Usted puede detallar los números de la c.d.u. definidos en esta ventana según lo necesite. Para poder modificarlos, consulte el Manual de Administrador.
[40] Si quiere que la estadística vaya agrupada por algún otro campo, puede crear nuevos ficheros. Para saber cómo hacerlo, vea el apartado correspondiente del Manual de Administrador.
[41] Los ficheros generados por la aplicación debe abrirlos con el wordpad o con el word
[42] también puede introducir una fecha haciendo clic en el botón
[43] Véase nota nº 38
[44] Véase nota nº 38
[45] También se puede acceder al catálogo, haciendo clic en la opción del menú jerárquico y después en
[46] Si desea saber cómo indicar que la consulta a CATA se realice desde otro campo del MARC de fondos, consulte el Manual de Administrador
[47] Si desea saber cómo indicar otro campo de control numérico que sirva de de enlace entre CATA y HOLD, consulte el Manual de Administrador
[48] El contenido del registros de HOLD se define en la etiqueta <<holdingCopiasAutomaticFields holdingPunctuation=””> del fichero MARC21.xml. Si desea saber cómo modificar esta información, consulte el apartado Modificaciones a nivel de administrador de este mismo Manual
[49] También se puede acceder al catálogo, haciendo clic en la opción del menú jerárquico y después en
[50] Si desea saber cómo cambiar el orden de visualización de los fondos, consulte el Manual de Administrador
[51] También se pueden duplicar ejemplares, desde la Ficha de ejemplares

 ,
después en Fondo y finalmente en Asignar copias al
fondo
,
después en Fondo y finalmente en Asignar copias al
fondo